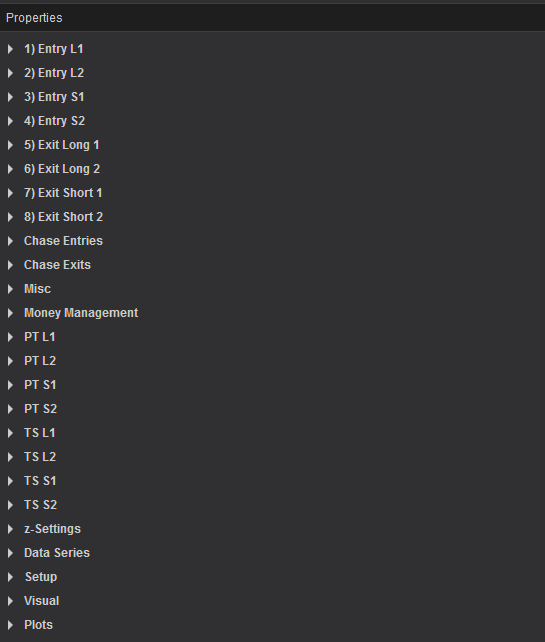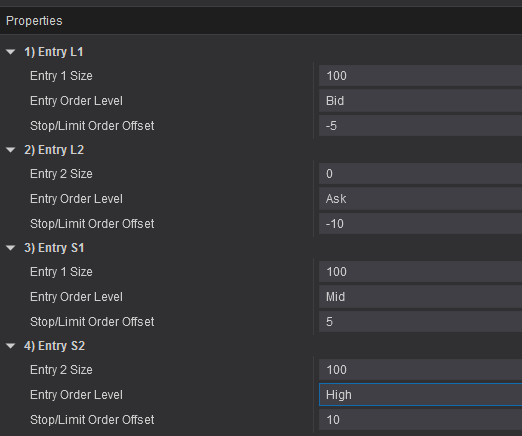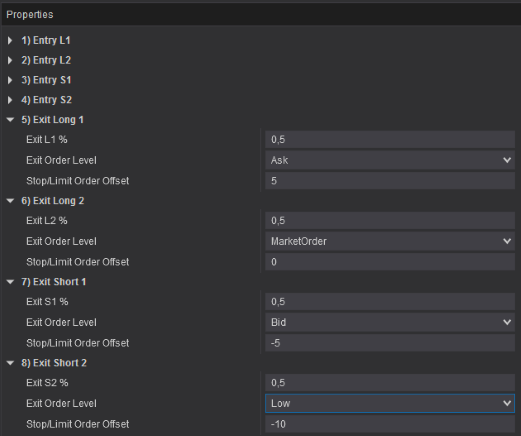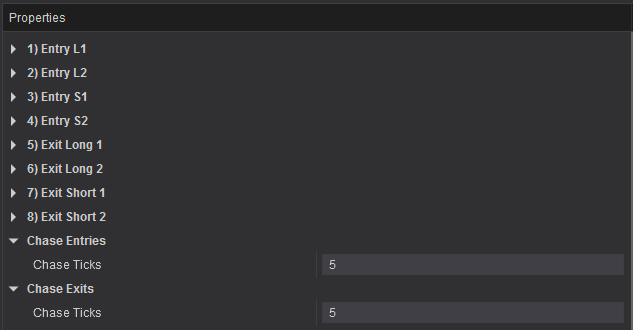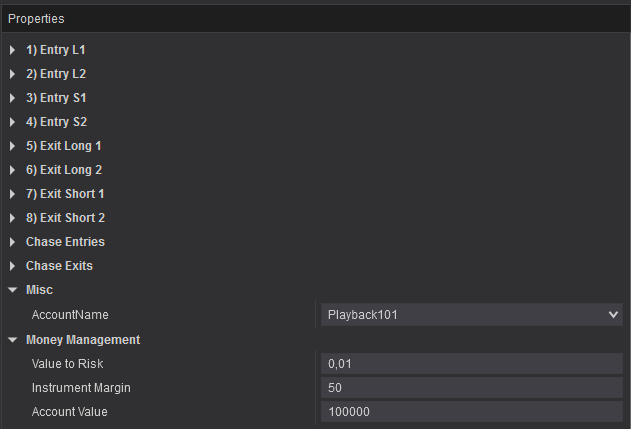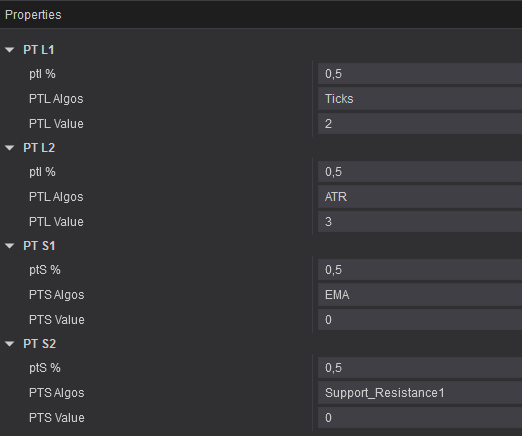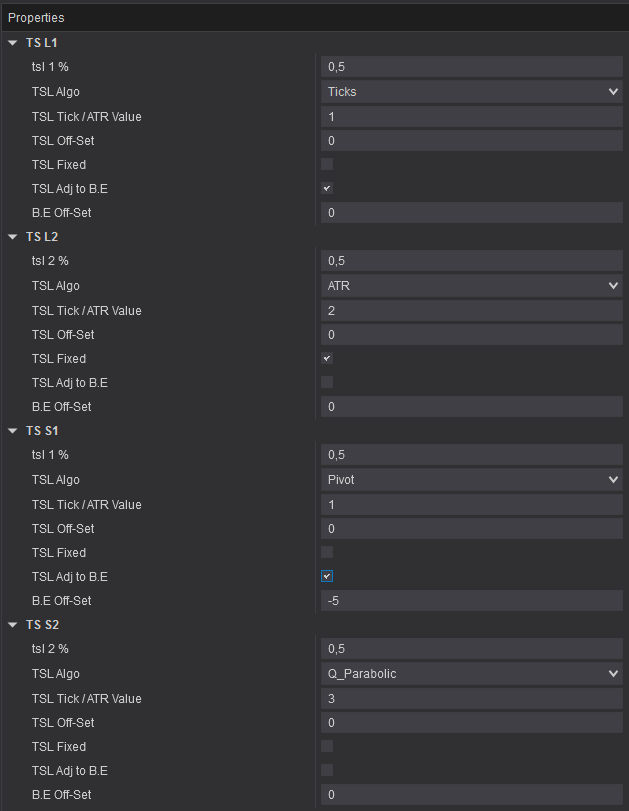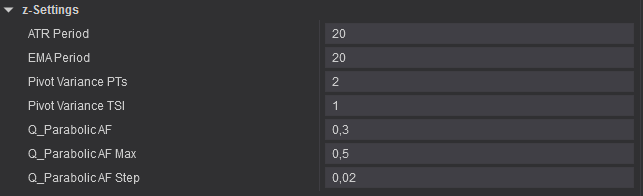Taking Trade Management to the Next Level.
Learn how QTM works
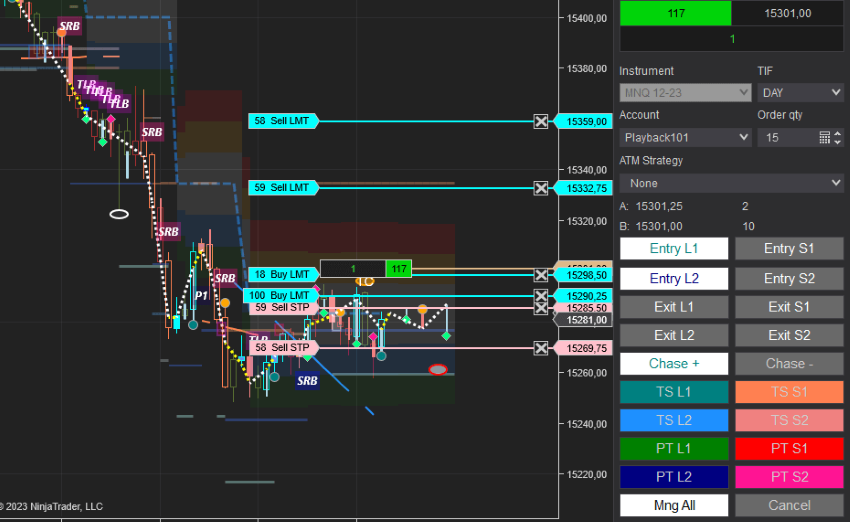
QTM is our very Powerful Trade Manager.
This Ninjatrader tool allows you pre-configure Entries, Exits, Profit Targets, Trailing Stoplosses, Fixed Stoplosses and Chase Orders.
QTM also allows you to set, define and use Position Sizing to enter and manage trades should you wish to.
With a proper Trade Manager you can shave off many ticks on entries and exits. This could potentially make significant differences to your PnL. After many trades this can add up to 100s or even 1000s of Dollars.
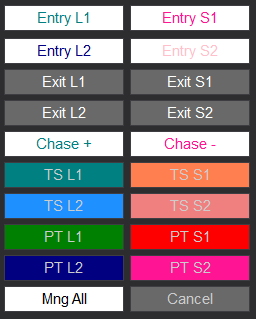
Demo of our QTM Trade Manager
How to Trade with QTM?
QTM - Entries
You can set-up 2 different entries per side, long and short, and use them separately, simultaneously or switch between them depending on market conditions.
- Entry Size – Set your desired order quantity here. If you set this to 0 the tool will use Position Sizing to determine the correct number of contracts to trade depending on the stoploss level set. This in order for you stay within your risk parameters per trade. You can learn more about this in the Position sizing section further down this page.
- Entry Order Level – Here you can choose what level the order entry price will be based upon your options include : Market Order , Ask , Bid, Mid ( The mean of the High and Low of the bar) , Low and High of the bar.
- Stop/Limit Order Offset – This will offset the order price in ticks from the Entry Order Level. Example : Ask – 5 ticks will find the current Ask and enter the order 5 ticks below it.
Once configured all you need to do is click the relevant button and the tool will enter the trade for you. Whilst the order is working the button color will change to White and when its filled the button color will reset to Gray.
You can also manually drag the order Up / Down in price or Cancel the order once its entered.
QTM - Exits
You can preset and define 2 different exits for your trades. The Tool will find your current position and exit it according to the rules that you specify.
- Exit % – This is the percentage of your position that you wish to exit with this Exit / button. Since you can configure 2 exits you can exit 50% at Exit1 and 50% at Exit 2 or any other combination. You can set both Exits to 100% and then switch between these exits depending on market conditions.
- Exit Order Level – Here you select at what level you wish to exit. Options include : Market Order , Ask , Bid, Mid ( The mean of the High and Low of the bar) , Low and High of the bar.
- Stop/Limit Order Offset – This will offset the order price in ticks from the Exit Order Level. Example : Bid – 5 ticks will find the current Bid and enter the order 5 ticks below it.
Once configured all you need to do is click the relevant button and the tool will enter the trade for you. Whilst the order is working the button color will change to White and when its filled the button color will reset to Gray.
You can also manually drag the order Up / Down in price or Cancel the order once its entered.
Chase Orders
When you click the Chase+ button the Tool will find all your Buy Side orders ( Enter Long/Buy and Buy To Cover )and adjust the order limit to the current Bid.
When the Bid moves Up or Down the Order will continue to work at the Bid until its filled.
The tool will first close positions ( Buy to Cover and Sell Orders) before it enters new positions.
The opposite goes for Sell Side Orders ( Sell Short and Sell)
This is really quite handy when your order is too far away from the market and you realize that you need to fill it.
Money, Risk and Account Management
When you configure Stoplosses and trailing Stoplosses the tool knows how big you risk is whenever you enter a trade.
It can the calculate the ideal position size to trade when you enter a trade. In the example above we have set our Account Size to $50 000 and our Risk % to 1 % meaning we don’t want to lose more 0.01*50000 = $ 500 per trade.
This means that the tool will look where the stoploss is set and then calculate how many contracts to trade so that if the stoploss is hit we don’t lose more than $ 500 on the trade.
Obviously the market can gap past our stoploss which will make our loss bigger than we require but for the most part this works really well.
QTM - Profit Targets
You can preset and define 2 different Profit Targets for your trades. The Tool will find your current position and exit it according to the rules that you specify.
- ptl % – This is the percentage of your position that you wish to exit with this Profit Target. Since you can configure 2 Profit Targets you can exit 50% at Profit Target 1 and 50% at Profit Target 2 or any other combination. You can set both Profit Targets to 100% and then switch between these exits depending on market conditions.
- PTL Algos – Here you select at what algo you wish to use for this Profit Target. Options include:
- Ticks – Number of Ticks above or below your entry level,
- ATR – Number of ATRs above or below your entry level,
- EMA (Exponential Moving Average) – here you can set the PT to a number of ATRs above or below the EMA.
- Support_Resistance1 – We have created an algo to determine the closest resistance/support level to your entry Price. This will set the profit target at this level
- Support_Resistance2 – This is the second closest resistance/support level to your entry level.
- PTL Value – Here you configure the number of ATRs to use for the PTL algo. If you are using the Ticks algo then this will be the number of ticks.
Once configured all you need to do is click the relevant button to activate the Profit Target algo. The button color will change indicating that the algo is activated.
If you have a working PT order and open position and you deactivate the button. The Order/s will be cancelled. Activating the button with an open position will enter the orders again.
If the PT algo is activated with no position it will enter The profit target order whenever you take a new position.
You can also manually drag the order Up / Down in price or Cancel the order once its entered.
QTM - Trailing And Fixed Stoplosses
You can preset and define 2 different Stoplosses per side for your positions. The Tool will find your current position and exit it according to the rules that you specify.
You can also define weather a stoploss is fixed or trailing.
You can combine fixed with trailing Stoplosses or have 2 fixed or 2 trailing Stoplosses
- tsl % – Here you set what percentage of your position that must be exited with this stoploss.
- TSL Algo – Select the algo to use for the SL, Option include: Ticks, ATR, Pivot, EMA and Parabolic.
- Ticks – The number of ticks below / above a long / short position that this SL must work, Trailing or fixed.
- ATR– The number of ATRs below / above a long / short position that this SL must work, Trailing or fixed.
- Pivot – This algo will set your SL to the most recent pivot above / below your entry price. If you set it to trailing it will trail higher as higher pivots are made (longs)
- EMA – With this algo you set your SL to a number of ATRs below / above your entry price. Example: EMA – 2*ATR, can be set to trailing or fixed.
- Parabolic – This algo utilizes a parabolic curve to trail your SL.
- TSL Tick/ATR Value – Set the number of ticks or ATRs to use with the Algos above.
- TSL Off-Set – You can add another offset to the Algos above here in number of ticks above or below the level. This is probably most relevant with the Pivots algo as you can set the Algo to some ticks above or below the pivot.
- TSL Fixed – If selected the SL will calculate once a position is opened and not trial.
- TSL Adj to B.E – With this setting activated the SL will adjust to your Breakeven price once the close exceeds the BE Price. (long).
- B.E Off-Set – You can use this setting to determine how many ticks the market must move above your BE Price to activate (longs). Vice versa for shorts.
Key Take-Aways:
Deactivate and Reactivate Orders with Ease
With our intuitive Order Management System, you can seamlessly deactivate and reactivate orders, ensuring maximum convenience and adaptability to market conditions.
No More Manual Cancellations unless you need to
Deactivating the button when you have a working position will automatically cancel your orders. Gone are the days of cumbersome manual cancellations.
Effortless Re-entry
When you’re ready to dive back into the market, simply activate the button, and your orders will be reinstated, giving you the agility you need for success.